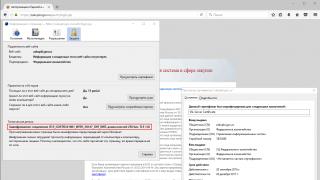Вот уже какой год подряд занимает лидирующие позиции в списке лучших обозревателей. И такой статус лидера присвоен ему не с проста. С каждым свои обновлением Chrome получает все большое полезных настроек, которые упрощают его использование, делают более удобным при выполнении разнообразных задач. Кроме того, этот браузер мультиплатформенный и позволяет синхронизировать между собой различные гаджеты.
В новой 68 версии добавлены скрытые настройки Google Chrome, о которых мы хотим написать. Они позволят ускорить работу браузера на слабых ПК, повысить его производительность в целом.
Обзор скрытых настроек Google Chrome 68
Для начала, чтобы начать тестировать скрытые функции обозревателя, нужно знать, как открыть настройки Google Chrome 68 версии. Для этого нужно ввести в поисковой строке chrome://flags/.
Теперь можно приступить к тестированию новых функций. Возле перечня всех имеющихся функций будет стоять обозначение «Enabled» (Включено) и «Disabled» (Выключено).
Снижение потребления оперативной памяти
Всем известно, что браузер Google Chrome потребляет много оперативной памяти. С каждым новым обновлением его запросы на ОЗУ растут. И вот, на Windows 10, открыв несколько вкладок, потребление оперативной памяти составляет 500 Мб и увеличивается.
Чтобы умерить запросы Хрома на ОЗУ, можно включить одну интересную функцию – Automatic tab discarding.
Что она делает? При открытии нескольких вкладок пользователь, в основном, использует всего лишь несколько, а другие висят в режиме «ожидания». Эта функция приостанавливает активность этих вкладок до тех моментов, пока пользователь к ним не обратиться. При этом, если вы слушаете радио, музыку или YouTube, но не остаетесь на вкладках, то они не прекращают работу. Это исключение со стороны Google.

ВАЖНО! Ищите функции с помощью строки поиска, чтобы не прокручивать весь список.
Ускоренная загрузка файлов
Если вам кажется, что файлы с интернета загружаются медленно, то стоит активировать функцию «Parallel downloading», которая работает по такому принципу: файл разделяется на несколько частей и создается несколько подключений к серверу. В результате каждая часть файла загружается быстрее и стабильность загрузки увеличивается в несколько раз.

Быстрое закрытие вкладок
Ранее мы писали о том, как закрыть зависшую вкладку в Opera , сохранив при этом открытыми все остальные вкладки. В Google Chrome появилась новая опция – Fast tab/window close. Она позволяет ускорить закрытие вкладок, корректно завершив запущенные процессы.

Автозаполнение в один клик
Функция автозаполнения очень полезная для тех пользователей ПК, которые сутками юзают свой гаджет, оформляют заказы, подписываются на различные ресурсы, собирая информацию. Включив Single-click autofill, пользователь может, ввел всего лишь первую букву, выбрать из списка целое слово или фразу, которую ранее заполнил браузер.

Режим чтения
Режим чтения появился еще в прошлой версии браузера. Однако его обзор мы делаем именно сейчас, так как в него добавлена возможность управления временем использования. Так, к примеру, можно выбрать Mode triggering и Reader Mode in ССT, указав постоянное использование или при необходимости. Активировав эти функции, нажав на три точки Меню Google Chrome, можно выбрать режим чтения, его тему, шрифт и цвет.

Офлайн доступ к ранее использованным вкладкам
Ранее мы писали об этой офлайн функции для мобильных платформ. Теперь она добавлена для десктопной версии. Просмотрев один раз страницу в сети, вы сможете её открыть через некоторое время без подключения к сети. Естественно, если какая-то информация будет обновлена на странице, то она не будет подгружена. Однако обновить контент можно при следующем подключении к сети.

Такая функция в Google Chrome подписана как Show Saved Copy Button. Значение нужно задать «Enable: Primary».
Новый интерфейс
Интерфейс программы – это то, над чем активно работают веб-дизайнеры Google. В экспериментальных настройках каждый пользователь ПК может активировать вручную понравившийся интерфейс.
К примеру, для активации стиля Material Theme нужно включить настройку UI Layout for the browser"s top chrome. Для этого следует выставить значение «Refresh» или «Refresh Touchable» (для сенсорных экранов).

Новый проигрыватель
Для того, чтобы активировать новый проигрыватель, нужно найти и включить функцию New Media Controls. Пока что этот плеер тестовый. Однако во время его использования никаких глюков и сбоев не было замечено.

Регулировка звука на каждой отдельной страницы
Эта функция полезна тем, кто любит слушать радио или музыку в сети. Если отключить звук на вкладке просто, нажав на значок динамика, то отрегулировать звучание можно после активации опции Tab audio muting UI control.

После активации этой функции, нажав на значок динамика на вкладке, появится регулятор громкости. Просто выбираем комфортный диапазон звучания музыки.

ВАЖНО! Все эти функции работают только после перезапуска браузера. Поэтому после каждого изменения придется закрывать и открывать обозреватель.
Таким образом, активировав представленные функции, можно упростить использование браузера Google Chrome, сделав его более удобным для просмотра различных страниц.
Google Chrome – мощный и функциональный веб-обозреватель, который имеет в своем арсенале массу возможностей для тонкой настройки. Однако далеко не все пользователи знают, что в разделе «Настройки» представлена лишь малая часть инструментов для работы над улучшением браузера, ведь еще имеются и скрытые настройки, речь о которых и пойдет в статье.
Многие обновления веб-обозревателя добавляют новые функции и возможности в Гугл Хром. Однако, подобные функции появляются в нем далеко не сразу – сначала они длительное время тестируются всеми желающими, а доступ к ним можно получить в скрытых настройках.
Таким образом, скрытые настройки – это тестовые настройки Google Chrome, которые на текущий момент находятся на стадии разработки, потому могут быть весьма нестабильны. Некоторые параметры внезапно могут в любой момент из браузера исчезнуть, а некоторые так и остаются в скрытом меню, не попадая в основное.
В скрытые настройки Google Chrome попасть достаточно просто: для этого, используя адресную строку, вам потребуется пройти по следующей ссылке:
chrome://flags
На экране отобразится список скрытых настроек, который весьма обширный.

Обратите свое внимание на то, что бездумно менять настройки в данном меню настоятельно не рекомендуется, поскольку можно серьезно нарушить работу браузера.
Как пользоваться скрытыми настройками
Активация скрытых настроек, как правило, происходит путем нажатия около требуемого пункта кнопки «Включить» . Зная название параметра, проще всего его можно найти, используя строку поиска, которую можно вызвать с помощью сочетания клавиш Ctrl+F .

Чтобы внесенные изменения вступили в действие, вам обязательно потребуется выполнить перезапуск веб-обозревателя, согласившись с предложением программы или выполнив данную процедуру самостоятельно.

Ниже же мы рассмотрим список наиболее интересных и актуальных на текущий день скрытых настроек Гугл Хром, с которыми использование данного продукта станет еще комфортнее.
5 скрытых настроек для улучшения Google Chrome
1. «Плавная прокрутка». Данный режим позволит плавно прокручивать страницу колесиком мыши, значительно улучшая качество веб-серфинга.

2. «Быстрое закрытие вкладок/окон». Полезная функция, позволяющая увеличить время отклика браузера для практически моментального закрытия окон и вкладок.

3. «Автоматически удалять содержимое вкладок». До принятия данной функции Гугл Хром потреблял огромное количество ресурсов, а также за счет этого и тратил значительно больше заряда аккумулятора, в связи с чем от данного веб-обозревателя отказывались пользователи ноутбуков и планшетов. Теперь все значительно лучше: активировав данную функцию, при заполнении памяти содержимое вкладки будет стираться, но сама вкладка останется на своем месте. Открыв снова вкладку, страница будет повторно загружена.

4. «Material Design в верхней части браузера Chrome» и «Material Design в остальном интерфейсе браузера». Позволяет активировать в обозревателе один из наиболее успешных дизайнов, который на протяжении уже нескольких лет совершенствуется в ОС Android и других сервисах Google.

5. «Создание паролей». В связи с тем, что каждый интернет-пользователь регистрируется далеко не на одном веб-ресурсе, особое внимание следует уделить надежности паролей. Данная функция позволит браузеру автоматически генерировать для вас надежные пароли и автоматически сохранять их в системе (пароли надежно шифруются, поэтому за их безопасность можете быть спокойны).

Надеемся, данная статья была вам полезна.
Читайте как получить доступ к скрытым функциям и настройкам браузера Google Chrome, управляющими его расширенными настройками. Какие инструменты или расширения использовать для доступа скрытым функциям Chrome. Всемирная компьютерная информационная сеть «Интернет», созданная для обмена пользователями различными данными между собой, получила в последнее время широчайшее распространение и необычайно высокую популярность среди пользователей всего мира. Имея возможность выхода в сеть из любого места и на различных устройствах, пользователи проводят в ней достаточно большое количество своего времени. Современные компьютерные устройства довольно мощные и имеют небольшие габаритные размеры, что является дополнительным стимулом для популяризации использования сети «Интернет».
Содержание:
Немаловажным фактором, влияющим на широкое применение «Интернета», служит использование современного продвинутого программного обеспечения. Применение специальных компьютерных приложений для выхода в сеть «Интернет» облегчает процесс ее использования. Основным программным приложением для работы в информационной сети «Интернет» является веб-браузер.
Веб-браузер, или другими словами обозреватель, представляет собой компьютерную программу, которая помогает пользователям осуществлять различные виды действий в компьютерной сети «Интернет». Например, браузер способен просматривать разные веб-страницы, внутреннее содержание любых веб-документов и файлов, отображать различные виды изображений, воспроизводить звуковые и видео потоки, осуществлять управления веб-приложениями и решать другие сетевые задачи.
В настоящее время пользователь может выбрать веб-браузер, основываясь на своих собственных предпочтениях, из огромного списка приложений различных разработчиков. В основном, большинство браузеров имеют определенный стандартный набор внутренних функций, поэтому нет особой разницы, какой веб-браузер лучше всего использовать. Браузеры немного отличаются лишь интерфейсом приложения и небольшими внутренними дополнениями, благодаря которым пользователь может решить использовать определенный конкретный веб-браузер, наиболее полно отвечающий его потребностям.
Самыми популярными, на сегодняшний день, являются следующие веб-браузеры: «Google Chrome», «Mozilla Firefox», «Opera», «Microsoft Edge» (или его ранняя версия «Microsoft Explorer»). Каждый из них, помимо основных стандартных функций, имеет определенные улучшения, которые влияют на выбор пользователя в сторону использования того или иного браузера.
Префикс «chrome://»
В сегодняшней статье мы рассмотрим веб-браузер «Google Chrome», который имеет достаточно простой внешний вид, но обладает большим количеством внутренних встроенных страниц, управляющих его расширенными настройками . Все эти страницы скрыты за префиксом «chrome://» и мы рассмотрим некоторые лучшие их них.
Однако, прежде чем приступить к описанию, вероятно, нам необходимо объяснить, как работают такие страницы приложения «Google Chrome» с разделителями: «//». Когда вы вводите в адресной строке «chrome://», а затем название страницы, к которой хотите получить доступ, то приложение работает по принципу любой веб-страницы, открываемой в браузере. Только вместо веб-префикса «http://» используется внутренний префикс «chrome://».
Так, например, для первого варианта, мы рассмотрим переход на следующую страницу приложения: «chrome://about». Просто введите эту команду в адресную строку приложения «Google Chrome», как показано на рисунке ниже.
И указанная страница приложения будет открыта. Таким образом, используя внутренний префикс «chrome://»вы можете открыть любую из внутренних страниц «Google Chrome».
«chrome://about»: Список всех внутренних страниц приложения «Google Chrome» представлен в одном месте

Наиболее полезной из всех доступных внутренних страниц «chrome://» является, вероятно, «chrome://about», потому что на ней показаны ссылки на все остальные внутренние страницы «Google Chrome», представленные в виде простого списка, и позволяющие выполнять переход на них одним нажатием мышки.
Если вы просмотрите весь список, то сможете легко обнаружить, что многие из них связаны с конкретными элементами меню настроек приложения «Google Chrome». Например, страница «chrome://chrome» выведет вас на страницу проверки доступных обновлений веб-браузера «Google Chrome». Или страницы «chrome://bookmarks», «chrome://apps», и «chrome://newtab», каждая открывают, соответствующие своим названиям, внутренние страницы приложения.
Если вы хотите подробнее узнать обо всех внутренних страницах веб-браузера, то страница «chrome://about» – это лучшее место для поиска и изучения любых скрытых страниц приложения «Google Chrome».
«chrome://flags»: Экспериментальные функции и многое другое

Это, вероятно, одна из самых популярных страниц «chrome://», потому что именно там «Google» содержит свои экспериментальные функции – все инструменты, которые находятся в разработке или на стадии отладки и еще не готовы к официальному выпуску. На этой странице вы спокойно можете исследовать все бета-функции и легко активировать любую из них, не опасаясь возникновения необратимых последствий. Ведь в противном случае, вы всегда сможете вернуться к исправно работающему приложению, просто выключив неработающую функцию обратно на этой странице.
Здесь присутствуют всевозможные скрытые функции, и вы должны иметь в виду, что они все еще могут находиться в незавершенной стадии. Это означает, что они могут испортить отдельные настройки «Google Chrome», вызвать проблемы со стабильной работой веб-браузера, поставить под угрозу безопасность вашего компьютера или конфиденциальность ваших данных. Также функции, представленные на этой странице, могут быть удалены в любой момент без дополнительного уведомления, если компания «Google» решит отказаться от будущего использования какой-либо определенной функции.
Тем не менее, это хороший повод провести исследование различных новых функций веб-браузера до их официального выхода.
«chrome://system»: Получите подробную информацию о сборке веб-браузера

Если вы хотите найти полную информацию о вашем браузере «Google Chrome», то системная страница «chrome://system» сможет вам помочь в этом. Вы найдете на странице все данные о вашем приложении, начиная от программного обеспечения и версий прошивки до деталей обо всех аппаратных средствах в системе. Здесь очень много различной информации, и вы сможете получить здесь любые необходимые данные.
«chrome://net-internals»: Диагностика сети в реальном времени

На странице представлены различные характеристики, но большинство из них не будут полезны обычным пользователям. Однако если вы ищете некоторые дополнительные сведения об использовании приложения «Google Chrome», то вы найдете их тут.
«chrome://inspect»: «DevTools» к вашим услугам

Если вы хотите немного понять, как работает приложение «Google Chrome», то воспользуйтесь страницей «chrome://inspect». Как и страница «chrome://net-internals», она полностью ориентирована на разработчиков. Поэтому, если вы планируете глубже взглянуть на процессы, которые происходят в веб-браузере «Google Chrome» в фоновом режиме, то это нужная страница, чтобы начать ваше исследование.
Доступ ко всем скрытым функциям «Google Chrome» с помощью простого расширения: «HiddenChrome»
Хотя вы можете увидеть все скрытые страницы веб-браузера «Google Chrome» на странице «chrome://about», есть более простой и легкий способ сделать это: с помощью удобного расширения «HiddenChrome». Он помещает все доступные внутренние страницы браузера «Google Chrome» в удобный, аккуратный, организованный список.

Здесь вы найдете инструменты разработчика, ссылку быстрого доступа на страницу с флагами, внутреннюю диагностику, журналы, исходный код и всевозможные другие полезные свойства. Если вы являетесь опытным пользователем браузера «Google Chrome», то такой инструмент послужит отличным дополнением для улучшения приложения «Google Chrome». Его можно установить в свой браузер, скачав в Интернет-магазине «Chrome» абсолютно бесплатно.
Установки программ, которые позволяют просматривать разные страницы в интернете в любой момент могут понадобиться пользователям сети. Установка фильтров, видео и картинок, добавление и удаление вкладок – это всё осуществляется за посредничеством одного из разделов программы.
Зайти в режим настроек не все могут быстро, а чтобы разобраться с этим процессом не всегда хватает времени.
Вход при помощи панели браузера
Осуществить необходимые операции и внести нужные корректировки, пользователи смогут в соответственном меню предложения. Для мобильных устройств, ноутбуков, персональных компьютеров, алгоритм входа оказался совершенно одинаковым, а состоит от из таких логических действий:

Практически во всех версиях указанного мобильного приложения, раздел настроек открывается по одинаковому принципу. Если установки браузера не открываются, пользователь может попытаться использовать другой способ или обратиться к специалисту.
Открытие настроек браузера в общем меню мультимедийного устройства
Если на приложении панель инструментов не работает илим её работа является крайне некорректной, пользователь должен попытаться перезагрузить или обновить программу. Если это не помогает, стоит пробовать открыть гугл хром таким образом:

Неисправности в плане открытия настроек часто происходят исключительно по таким причинам:
- устарело программное обеспечение компьютерного устройства, смартфона, планшета, ноутбука;
- устарела версия мобильного или компьютерного браузера;
- наблюдаются неполадки в работе самого мультимедийного устройства;
- отсутствует стабильное подключение ко всемирной сети.
Настраиваемый браузер не всегда работает корректно на устройствах конкретных моделей. Информацию о совместимости конкретной компьютерной техники и указанной программы, пользователи всегда могут получить в интернете, после обращения в центр сервисного обслуживания.
Установка несоответственной версии браузера – это причина, которая приводит к его некорректной работе и отсутствию возможности отрывать меню установок. Если пользователь не имеет достаточных знаний, позволяющих настроить правильную работу приложения самостоятельно, ему следует обратиться в центр сервисного обслуживания. Только опытные специалисты смогут корректно устранить существующие дефекты и настроить браузер таким образом, чтобы не появлялись новые неполадки.
Находится строка «Показать дополнительные настройки». Кликнув по этой строчке, откроются более точные настройки браузера.
В разделе «Личные данные», первая кнопка — «настройка контента», позволяет настраивать все видимое и невидимое взаимодействие с сайтом. Настраиваются видимость внешних эффектов, видимость картинок, сохранение данных с сайта и многое другое.

В разделе «cookie» можно выбрать один из предложенных вариантов — разрешить сохранение данных (то есть разрешить сохранять cookie на своем компьютере), удалять все данные при закрытии браузера (но тогда придется по новой создавать настройки профиля), не разрешать сайтам сохранять данные. Выбираем нужный раздел и ставим там флажок, либо оставляем как есть.

Дополнительная графа «Блокировать данные и файлы cookie сторонних сайтов» — запрещает куки, которые встроены в просматриваемую страницу, но при этом не принадлежат этому сайту, то есть в основном куки рекламного характера. Для определенных сайтов можно разрешить или запретить сохраниние данных, для этого нажимаем кнопку «Управление исключениями».

В появившемся окне вводим название сайта и выбираем действие — разрешить, для сайтов, которым доверяете, или запретить, для сайтов, которым не доверяете. Если ввести например «google.com», то действие будет распространяться на все страницы сайта, которые начинаются с google.com (и главная в том числе), но не будет распространяться на поддомены, например maps.google.com или support.google.com. Чтобы не вводить все поддоменные имена можно ввести один раз [*.]google.com, тогда под действие попадут все основные страницы сайта и страницы с поддоменными именами. Для перехода на новую строчку нажимаем «Enter» или кликаем мышкой ниже введенных данных. После ввода данных, нажимаем кнопку «Готово».

2 — «Картинки». В этом разделе выбираем — разрешать или показывать изображения на сайтах. Правда без картинок сайты станут довольно скучными и официальными — останется в основном только текст. Для примера можно поставить флажок в графу «Не показывать изображения», нажать кнопку «Готово» и посмотреть, как будут выглядеть сайты.
Для блокирования картинок с отдельно взятых сайтов, имеется кнопка «Управление исключениями».

Принцип добавления исключений практически такой же, как и в прошлом пункте — слева вводится адрес сайта или в виде «[*.]адрес сайта» (для выбора страниц не только сайта, но и поддоменных имен), а справа выбирается действие — разрешить или блокировать картинки. После заполнения исключений нажимаем кнопку «Готово».

3 — «Javascript». Если выбрать «Запретить выполнение JavaScript на всех сайтах», то пропадет вся динамика, не будут движущихся объектов, многие страницы будут выдаваться с ошибками и будут выглядеть довольно скучными. Блокировать всю работу Javascript конечно не стоит, но для отдельных сайтов иногда полезно. Для этого нажимаем кнопку «Управление исключениями».

Слева вводим электронный адрес сайта, справа выбираем действие, после чего нажимаем «Enter» для ввода следующего сайта. Не забываем нажать кнопку «Готово», иначе выбранные сайты не сохранятся.

4 — «Обработчики событий». По умолчанию разрешено сайтам запрашивать установку стандартных обработчиков. Для примера рассмотрим действие почтового сервиса Google . Запрос появляется в омнибоксе (адресной строке) в виде значка. Если кликнуть по этому значку, появляется окно запроса на разрешение. Что же он делает, если установить «Использовать Gmail» и нажать кнопку «Готово»? Все очень просто — все ссылки на электронную почту, которые раньше открывали Microsoft Outlook (или что либо другое) для написания письма, теперь будет открывать почту Google, вот и все действие. Для других почтовых сервисов такого действия не предусмотрено, только для Google.

Теперь, если нажать кнопку «Управление обработчиками» в разделе «Обработчики», то увидим что все запросы «mailto» — на отправку почты, обрабатывает Gmail (Google). Если это не нужно, то удаляем его — наводим курсор мыши, справа появляется «удалить этот сайт», нажимаем на эту строчку, после чего нажимаем кнопку «Готово».