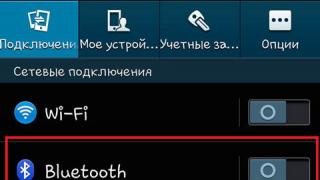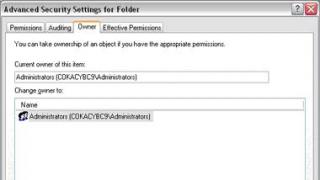При создании текстового документа очень часто приходится менять . Это связано с тем, что для многих документов необходимо использовать интервал 1.5 (полуторный интервал), в то время, как в Word 2003 по умолчанию используется межстрочный интервал 1, а в Word 2007, 2010, 2013 и 2016 – 1.15.
Очевидно, что есть проблема и ее нужно уметь решать. В данной статье мы расскажем о том, как сделать интервал 1.5 в Ворде, а также рассмотрим некоторые другие особенности работы с межстрочным интервалом.
Как сделать интервал 1.5 в Word 2003, 2007, 2010, 2013 или 2016
Итак, для того чтобы сделать интервал 1.5 в Ворде 2007, 2010, 2013 или 2016, вам необходимо сначала выделить весь текст, для которого вы хотите изменить межстрочный интервал . Если вы хотите изменить межстрочный интервал для всего документа, то можете просто нажать комбинацию клавиш CTRL+A и выделить весь текст без использования мышки.
После того, как текст выделен, можно изменять межстрочный интервал. Для этого не убирая выделение с текста нажмите на кнопку «Интервал» на вкладке «Главная» .

После нажатия на эту кнопку появится всплывающее меню, в котором нужно выбрать вариант «1.5» . После чего межстрочный интервал выделенного текста будет изменен на полуторный.

Если вы используете боле старую версию Word, например, Word 2003, то изменение межстрочного интервала на 1.5 выполняется почти также как описано выше. Сначала выделяете весь текст, а потом нажимаете на кнопку «Интервал» и выбираете полуторный интервал.

Альтернативный способ сделать интервал 1.5
Также в Ворде есть альтернативный способ сделать полуторный межстрочный интервал. Для этого нужно выделить текст и нажать на небольшую кнопку справа от надписи «Абзац» на вкладке «Главная».
Красная строка в абзацах облегчает визуальное восприятие напечатанного материала. Поэтому нелишним будет узнать, как ее сделать. Поскольку сейчас среди пользователей большое распространение получили 3 издания Word, то и инструкция будет состоять из трех частей - для каждого приложения отдельно.
Ворд 2003
Старый добрый редактор, к которому привыкло много пользователей. Приложение имеет классический интерфейс, поэтому команды отличаются от современных версий программ.Первый метод
Выделите часть текста и передвиньте верхний левый ползунок на горизонтальной шкале линейки (которая должна быть отображена) на нужное расстояние.
Второй метод
Самый простой вариант - это установить курсор там, где будет размещен новый абзац и нажать Tab на клавиатуре.
Третий метод
Выделите курсором фрагмент текста и нажмите пункт меню «Формат», затем выберите «Абзац». Раскроется окно, где найдите поле «первая строка», выставьте значение параметра «отступ» и кликните OK.
Ворд 2007
Сегодня самый популярный редактор. Пользователи настолько привыкли к его интерфейсу, что не спешат осваивать новые версии программы. Все функции доступны сразу. Нет необходимости копаться по меню и запоминать пути. Есть несколько вариантов решения задачи.Первый способ
Сначала обратите внимание, активен ли элемент. Если нет, то отобразите ее. Для этого перейдите ко вкладке «Вид», найдите в панели блок «Показать» и включите опцию «Линейка» После этого выделите текст целиком командой Ctrl+A или его фрагмент.
При создании отступа понадобится только горизонтальная шкала, на которой слева установлены 2 треугольных бегунка. Перемещением верхнего, вы сможете подобрать требуемое расстояние.
Второй способ
Отметьте часть текста и вызовите меню редактирования, нажав на фрагменте правую кнопку мыши. В меню выберите пункт «Абзац». Перед вами отобразится окно, где найдите поле «первая строка» и поставьте значение параметра «отступ». Система сама задаст интервал 1,25 см (если хотите, впишите свои цифры). Остается лишь щелкнуть OK.

Третий способ
Если вы самостоятельно набираете текст либо его объем небольшой, можете воспользоваться кнопкой Tab. Для этого надо поставить курсор в начале абзаца и просто нажать клавишу.
Курсор должен располагаться в начальной строке абзаца. Нажмите Tab, и программа автоматически заменит символ табуляции на отступ с расстоянием 1,25 см Минус только в том, что такой подход неприменим ко всему документу сразу.
Ворд 2010/2013/2016
Свежий продукт Майкрософта. От Word 2007 он отличается обновленным интерфейсом, названием некоторых вкладок и функций.Первый прием
Найдите блок «Абзац» в панели «Главная» (или «Макет») и щелкните в его уголке небольшую кнопку в виде квадрата со стрелкой. Откроется окно, где в поле «первая строка» выберите значение параметра «отступ». Программа автоматически определит интервал 1,25 см. кликните OK.

Теперь после нажатия Enter, приложение самостоятельно будет создавать красную строку.
Второй прием
Проверенный метод, который не потерял актуальности и в этой версии Word. Для начала, отобразите ее. Перейдя во вкладку «Вид», установите флажок в поле «Линейка».
Если есть набранный не отформатированный текст, то отметьте его, нажав во вкладке «Главная» кнопку «Выделить», затем выберите «Выделить все». Можете просто использовать горячую комбинацию Ctrl+A.
На горизонтальной шкале переместите верхний маркер в виде перевернутого треугольника на нужное расстояние вправо.

Третий прием
Красную строку легко сделать простым нажатием клавиши Tab. Востребован этот подход только при создании нового или редактировании небольшого документа, ибо обработка каждого абзаца, например, на 90 листах - удовольствие сомнительное.
Все рассмотренные инструкции для каждого издания Ворд могут показаться одинаковыми. Отчасти это так. Но лучше вооружиться необходимыми знаниями сразу, чем потом тратить время на изучение вопроса в неподходящий момент.
МЕТОДИЧЕСКИЕ УКАЗАНИЯ
К ВЫПОЛНЕНИЮ КУРСОВОЙ РАБОТЫ
Структура курсовой работы:
Титульный лист
- введение – максимум 2 листа;
Главы (количество от 2 до 3) и параграфы;
Заключение – максимум 2 листа;
Список использованной литературы;
Приложения (не является обязательным элементом).
Общие требования. Текст работы должен быть набран на компьютере шрифтом Times New Roman размером 14п., с использованием текстового процессора Microsoft Word. Шрифт, используемый в иллюстративном материале (таблицы, графики, диаграммы и т. п.), при необходимости может быть меньше, но не менее 10 п. Выравнивание текста по ширине страницы. Объем работы НЕ МЕНЬШЕ 25 страниц.
Межстрочный интервал в основном материале – 1,5 (включая интервал между абзацами). Межстрочный интервал в иллюстративном материале – одинарный (включая интервал между абзацами).
Поля страниц: РАЗМЕТКА СТРАНИЦЫ – ПОЛЯ - ОБЫЧНЫЕ
Каждый абзац должен начинаться с красной строки.
ВЫРАВНИВАНИЕ ТЕКСТА - ПО ШИРИНЕ
Отступ абзаца – 1,25 см от левой границы текст.
Каждый абзац должен содержать законченную мысль и состоять, как правило, из 4-5 предложений . Слишком крупный абзац затрудняет восприятие смысла и свидетельствует о неумении четко излагать мысль. Следует избегать также оставления на последней строке абзаца одного слова или даже части слова, в этом случае лучше изменить формулировку предложения так, чтобы на последней строке абзаца оставалось не менее трех-четырех слов.
Каждый раздел работы должен начинаться с новой страницы. Параграфы следуют друг за другом без вынесения нового параграфа на новую страницу. Не допускается начинать новый параграф внизу страницы, если после заголовка параграфа на странице остается три-четыре строки основного текста. В этом случае параграф необходимо начать с новой страницы. Каждый параграф должен иметь отступ от предыдущего текста на 1,5 см. Расстояние между заголовком раздела и последующим заголовком параграфа должно составлять 1 см.
Текст работы следует размещать, формулировать, систематизировать таким образом, чтобы на страницах не оставалось свободного места. 2/3 листа должно быть исписано, соответственно свободной от текста можно оставлять 1/3 листа.
Заголовки разделов, параграфов, а также заголовки введения, заключения, содержания и списка использованных источников должны быть напечатаны заглавными буквами, выделенными жирным 14 шрифтом, (без выделения курсивом или подчеркиванием) и располагаться по ширине. Не допускается перенос слов в заголовках разделов и параграфов.
Разделы (главы) в содержании и по тексту нумеруются арабскими цифрами (1, 2, 3). Слово «раздел» не пишется, слово «глава» пишется. Параграфы нумеруются арабскими цифрами в пределах раздела или главы (1.1, 1.2 и т.д.). После цифры ставится точка и пишется соответствующий заголовок. Точка в конце заголовков (разделов, глав, параграфов) не ставится.
Название разделов, глав и параграфов должно быть кратким, но содержательным.
Все страницы работы (включая приложение) должны быть пронумерованы. Первой страницей считается титульный лист, второй страницей работы будет считаться страница содержания, на которых номер страницы не проставляется. Таким образом, третьей страницей будет Введение и начиная с введения, на каждой странице арабскими цифрами проставляется внизу по центру страницы ее номер.
Оформление иллюстративного материала. Иллюстративный материал (таблицы, графики, рисунки, формулы, схемы, диаграммы и т. Д.) включается в работу в целях наглядности аргументации и обоснования решений, полученных студентом. Таким образом, в основной части индивидуального задания помещается только тот материал, который способствует лучшему обоснованию выводов. Таблицы и другой фактический материал, представляющий собой исходные данные для проведенного исследования, в основной текст работы не включаются, но могут быть вынесены в приложение.
Весь иллюстративный материал по возможности должен помещаться непосредственно после первого его упоминания в тексте. Если этого сделать невозможно из-за несоответствия размера иллюстративного материала и свободного места на текущей странице, иллюстративный материал должен быть помещен либо на ближайшей странице, либо вынесен в приложение с соответствующей ссылкой.
Оформление таблиц. Все таблицы в тексте должны иметь краткое название, отражающее содержание таблицы. Также все таблицы в тексте (не включая таблиц приложения) должны быть пронумерованы арабскими цифрами сквозной нумерацией. Ссылка на таблицу в тексте дается по ее номеру (например: см. таблицу 1), слово «таблица» пишется полностью. Над таблицей по левому краю помещается слово «Таблица», ставится ее порядковый номер (1, 2, 3 и т. п.) и через тире пишется название таблицы. Точка в конце названия таблицы не ставится. Если таблица составлена автором индивидуального задания, то ссылка в конце названия таблицы отсутствует. Если таблица позаимствована из одного из источников списка литературы – ссылка ставится после названия таблицы в квадратных скобках (например, ). После названия помещается сама таблица.
Заголовки столбцов и строк таблицы должны начинаться с заглавных букв, располагаться параллельно или перпендикулярно строкам таблицы. В графах таблицы не допускается оставлять свободные места. Если соответствующие данные отсутствуют, в графе проставляется прочерк (тире). Если все показатели, размещенные в таблице, выражены в одних и тех же единицах, сокращенное обозначение единицы помещают над таблицей, после названия или по правому краю в скобках.
При необходимости таблицу можно переносить на другую страницу. При этом заголовки столбцов (или строк) таблицы пронумеровываются, и на следующей странице не повторяется текст заголовков, а проставляется только соответствующий номер столбца (строки). Над продолжением таблицы сверху печатаются слова «Продолжение таблицы 5». Название таблицы и граф на новой странице не повторяется.
Не допускается начинать таблицу внизу страницы, если после ее названия остается только заголовочная часть, либо заголовочная часть плюс одна – две строки содержания, причем основная часть таблицы при этом оказывается на следующем листе.
При возникновении такой ситуации следует либо несколько уменьшить размер шрифта, используемый в таблице, чтобы таблица поместилась целиком на предыдущем листе, либо немного увеличить (либо уменьшить) интервалы между строками таблицы, чтобы таблица располагалась на страницах более равномерно.
Оформление рисунков. К рисункам относятся рисунки, схемы, диаграммы, графики и т. д. Размещение рисунков в работе такое же, как и для другого иллюстративного материала, т. е. либо сразу же после ссылки на него, либо на ближайшей к этой ссылке странице. Ссылка на рисунок в тексте дается по его номеру (например: см. рисунок 1), слово «рисунок» пишется полностью или сокращённо (например: см. рис.1).
Рисунки следует размещать в тексте так, чтобы их можно было рассматривать без поворота работы, либо с поворотом работы по часовой стрелке. Такое же правило применяется к большим таблицам, требующим поворота. Перенос рисунков запрещается.
Все рисунки должны быть пронумерованы сквозной нумерацией арабскими цифрами («Рисунок 1 или Рис.1») по левому краю относительно рисунка под изображением. После номера рисунка через тире следует название рисунка. При необходимости рисунок может содержать также поясняющие надписи.
Если рисунок составлен автором индивидуального задания, то ссылка в конце названия рисунка отсутствует. Если рисунок позаимствован из одного из источников списка литературы – ссылка ставится после названия рисунка в квадратных скобках (например, ).
Оформление формул. Формулы, уравнения и т.п. следует выделять из текста свободными строками. Выше и ниже каждой формулы должно быть оставлено не менее одной свободной строки.
Значения символов и числовых коэффициентов, входящих в формулу, должны быть приведены непосредственно под формулой. Значение каждого символа дают с новой строки в той последовательности, в какой они приведены в формуле. Первая строка расшифровки должна начинаться со слова «где» без двоеточия после него.
Символ отделяют от пояснения знаком тире, расшифровку от последующего символа отделяют точкой с запятой. Колонку перечня символов выравнивают по знаку тире. Символы, повторно используемые в формулах, расшифровке не подлежат. Повторное написание формулы в тексте не рекомендуется.
Буквенные обозначения величин (символы) должны быть постоянными в пределах всей работы. Допускается применять обозначения единиц в пояснениях обозначений величин к формулам. Помещение обозначений единиц в одной строке с формулами, выражающими зависимости между величинами или между их числовыми значениями, представленными в буквенной форме, не допускается.
Допускается сквозная нумерация формул в пределах всей работы. Номер формулы указывают с правой стороны листа на уровне формулы в круглых скобках, например:
где Р – рентабельность, %;
П – прибыль, руб.;
С – себестоимость, руб.
Ссылки в тексте на номер формулы дают скобках. Приводя расчеты, вначале излагают методику расчетов со всеми формулами, их нумерацией, единой расшифровкой, а затем – сам расчет. Результаты расчётов можно оформить в виде таблицы. Ниже таблицы следует приводить вывод, обобщающий результаты.
Вопрос о том, как сделать в Word красную строку или, проще говоря, абзац, интересует многих, особенно малоопытных пользователей данного программного продукта. Первое, что приходит в голову — несколько раз нажать пробел, пока отступ не будет казаться подходящим «на глаз». Это решение в корне неверное, поэтому ниже мы расскажем о том, как в текстовом редакторе от Microsoft сделать абзацный отступ, детально рассмотрев все возможные и допустимые варианты.
Прежде чем приступить к рассмотрению темы, стоит отметить, что описанная ниже инструкция будет применимой ко всем версиям офисного приложения. Используя наши рекомендации, вы сможете сделать красную строку в Word 2003, 2007, 2010, 2013, 2016, а также в наиболее «свежих» пакетах Microsoft Office 365 и 2019. Те или иные пункты могут отличаться визуально, иметь немного другие названия, но в целом все примерно одинаково и будет понятно каждому.
Важное примечание: В делопроизводстве существует стандарт отступа с красной строки — его показатель составляет 1,27 см .
Способ 1: Табуляция
Исключив нажатие пробела несколько раз, как подходящий вариант для создания абзаца, мы смело можем воспользоваться другой клавишей на клавиатуре — «Tab» . Собственно, именно для этого она и нужна в первую очередь, по крайней мере, если речь идет о работе с программами по типу Ворда.

Установите курсор в начале того фрагмента текста, который должен быть написан с красной строки, и просто нажмите клавишу «Tab» . В результате в первой строке появится отступ. Правда, есть у данного метода недостаток, и заключается он в том, что абзацный отступ проставляется не согласно принятым стандартам, а согласно настройкам используемого Microsoft Office Word, которые могут быть как правильными, так и неправильными, особенно если на конкретном компьютере данным продуктом пользуетесь не только вы.

Чтобы избежать возможных ошибок в создании красной строки путем табуляции, необходимо правильно определить параметры данной функции, о чем мы ранее писали в отдельной статье.
Способ 2: Параметры «Абзаца»
Как мы уже сказали выше, то, каким образом будет вести себя клавиша «Tab» при ее нажатии, можно определить в параметрах табуляции, но в контексте нашей сегодняшней темы это можно и нужно рассмотреть как отдельный способ.

Способ 3: Линейка
В Ворде есть такой полезный инструмент, как линейка. Используется она для разметки текстовых документов, их выравнивания и не только. С ее же помощью можно поставить красную строку. По умолчанию данный инструмент может быть отключен, а для его активации следует перейти на панели управления во вкладку «Вид» и поставить галочку напротив соответствующего пункта — «Линейка» .

Сверху и слева от листа появится та самая линейка. Используя расположенные на ней бегунки (треугольники), можно изменять разметку страницы, в том числе и задавать необходимое расстояние для красной строки. Чтобы сделать это, достаточно установить курсор перед нужным фрагментом текста и перетянуть верхний указатель горизонтальной линейки. Выше показан нормальный вариант отступа, ниже — утрированная демонстрация принципа работы данного инструмента.

В результате правильного и точного применения линейки абзац будет готов и станет выглядеть так, как вам это было нужно. Узнать более подробно об особенностях работы и сфере использования этого инструмента можно из представленной по ссылке ниже статьи.
Способ 4: Создание собственного стиля
Напоследок мы решили оставить самое эффективное решение, благодаря которому можно не только создавать абзацы, но и заметно упростить и ускорить в целом работу с документами в редакторе Майкрософт Ворд, автоматизировав данный процесс. Для решения поставленной перед нами задачи этим способом потребуется всего один раз чуточку поднапрячься и потратить совсем немного времени, зато потом вообще не придется думать о том, как применить требуемое форматирование и оформить текст. Далее мы с вами создадим свой стиль, который будет включать в том числе и желаемые параметры красной строки. В дальнейшем можно будет любой написанный текст буквально в один клик мышки приводить к желаемому виду.
Документ легче читается и лучше воспринимается визуально, если текст разделен на абзацы и имеет отступ первой строки. Набирая текст на компьютере с помощью интерфейса Word, нет необходимости в начале каждого абзаца неоднократно нажимать пробел. Оформить отступ можно несколькими способами, каждый из которых имеет свои преимущества.
Клавиша
Проще всего сделать абзац в ворде с помощью клавиши
Настройка на глаз под линейку
В Ворд 2003, 2007 и 2010 можно сделать абзац на глаз. Для этого необходимо воспользоваться горизонтальной линейкой вверху страницы. Если линейка отсутствует, надо во вкладке меню «Вид» поставить галочку напротив команды «Линейка».
Настроить абзац по линейке можно двумя способами:
- Выделить редактируемые абзацы. На горизонтальной линейке подвести курсор к маленькому треугольнику вверху «Отступ первой строки», щелкнуть по нему левой кнопкой мыши и, удерживая, перетащить в нужное место.
- На пересечении горизонтальной и вертикальной линеек найти индикатор табуляции (квадратик) и щелкать по нему, пока внутри не появится значок «Отступ первой строки». Далее щелкнуть по горизонтальной линейке там, где должна начинаться первая строка абзаца.
Точная настройка через диалоговое окно «Абзац»
Для точной настройки отступа используется окно «Абзац». Первым делом надо выделить абзацы, для которых устанавливается параметр отступа, и щелкнуть правой кнопкой мыши по выделенному фрагменту. В появившемся контекстном меню выбрать «Абзац».
Во вкладке «Отступы и интервалы» найти группу «Отступ», а в ней графу «Первая строка». В выпадающем меню выбрать «Отступ», а в окошке «на» указать значение в сантиметрах. По умолчанию устанавливается отступ 1,25 см.
В Word 2010 диалоговое окно «Абзац» можно также вызвать, щелкнув в меню на вкладке «Главная», а затем в группе «Абзац» - по квадратику со стрелочкой в правом нижнем углу. Далее действовать так, как указано выше.